OBS lleva en desarrollo casi un año y el avance desde entonces ha sido sorprendentemente rápido, con una comunidad activa que aporta con nuevas ideas y plug-ins para mejorar la experiencia de transmisión. Desde hace tiempo que he estado sometiendo a prueba el programa y no solo me ha sorprendido en la facilidad que tiene para trasmitir en línea, si no también a la capacidad que tiene para capturar juegos de forma local.
Como saben no solo hago reviews en vídeo de juegos nuevos, también de juegos antiguos y a veces capturar juegos en pixeles desde Dosbox u otros emuladores es un verdadero dolor de cabeza que programas conocidos, como por ejemplo Fraps, no pueden manejar, o bien la calidad final se ve muy pobre. Con OBS mate dos pájaros de un tiro, pero vamos por parte, primero veamos cómo se usa para trasmitir.
Para el ejemplo solo les voy a indicar como trasmitir en Twitch.tv (parte de Justin.tv) que ahora solo se centra en la transmisión de juegos, por eso lo primero que necesitan es crearse una cuenta en ese sitio.
Luego de pasar todo ese proceso y estar logueados en su cuenta, se dirigen a la opción Dashboard, esa pagina es un escritorio para controlar la transmisión y el chat, sobre el cuadro donde vemos la transmisión debemos seleccionar el pequeño link que dice Streaming Apps, y ahí damos clic en Show Key o si esta en español “mostrar clave”.
Esa clave es nuestra contraseña para que el OBS se conecte al servidor de Twitch.TV, así que la copiamos en un .txt
vamos a configuración, presionando el botón o desde el menú, en la nueva ventana, seleccionamos “Configuración de transmisión” en el modo debe estar seleccionado “transmisión en vivo”, el servicio de streaming elegimos Twitch/Justin.tv, en servidor elegimos el que geográficamente esté más cerca de nuestra ubicación, y finalmente en Stream Key colocamos la key que copiamos desde la pagina de Twitch.tv.
El resto queda como esta por defecto, es recomendable por el momento dejar la casilla de grabar a archivo desmarcada y si quieren pueden asignar un par de teclas para iniciar y terminar la transmisión.
Ahora en la lista seleccionamos Encoder, aquí es donde configuraremos la calidad de la transmisión, esta depende de 2 factores, la velocidad de tu PC y la velocidad de subida, lo primero tiene arreglo si no tienes un equipo tan potente, lo segundo es un poco más complejo, especialmente porque vivimos en un lugar donde todas las conexiones son asimétricas y con una velocidad de subida ridículamente baja.
Por Patomax el 27/07/13 a las 7:42 pm. 13 Comentarios
Actualización: Una vez que hayas leído esta guía, recomiendo consultar nuestra guía complementaria para agregar más opciones a tu transmisión y controlar mejor tu audiencia.
Hace tiempo realice la guía de como trasmitir en vivo usando Flash Media Live Encoder, pero aun a pesar de las explicaciones era bastante aparatoso y complejo de usar, al menos sirve si aun usas Windows XP, pero si ya eres usuario de Windows 7 o superior y quieres lucir tus últimos juegos o mostrar tus habilidades a tus amigos, entonces Open Broadcaster es el programa indicado.
OBS lleva en desarrollo casi un año y el avance desde entonces ha sido sorprendentemente rápido, con una comunidad activa que aporta con nuevas ideas y plug-ins para mejorar la experiencia de transmisión. Desde hace tiempo que he estado sometiendo a prueba el programa y no solo me ha sorprendido en la facilidad que tiene para trasmitir en línea, si no también a la capacidad que tiene para capturar juegos de forma local.
Como saben no solo hago reviews en vídeo de juegos nuevos, también de juegos antiguos y a veces capturar juegos en pixeles desde Dosbox u otros emuladores es un verdadero dolor de cabeza que programas conocidos, como por ejemplo Fraps, no pueden manejar, o bien la calidad final se ve muy pobre. Con OBS mate dos pájaros de un tiro, pero vamos por parte, primero veamos cómo se usa para trasmitir.
Para el ejemplo solo les voy a indicar como trasmitir en Twitch.tv (parte de Justin.tv) que ahora solo se centra en la transmisión de juegos, por eso lo primero que necesitan es crearse una cuenta en ese sitio.
Luego de pasar todo ese proceso y estar logueados en su cuenta, se dirigen a la opción Dashboard, esa pagina es un escritorio para controlar la transmisión y el chat, sobre el cuadro donde vemos la transmisión debemos seleccionar el pequeño link que dice Streaming Apps, y ahí damos clic en Show Key o si esta en español “mostrar clave”.
Esa clave es nuestra contraseña para que el OBS se conecte al servidor de Twitch.TV, así que la copiamos en algún lugar, ahora vamos a la página de OBS, descargamos la última versión, la instalamos y la abrimos. Obtendremos una pantalla como esta.
OBS_principal
Ya explicaremos como usarla, primero vamos a configuración, presionando el botón o desde el menú, en la nueva ventana, seleccionamos “Configuración de transmisión” en el modo debe estar seleccionado “transmisión en vivo”, el servicio de streaming elegimos Twitch/Justin.tv, en servidor elegimos el que geográficamente esté más cerca de nuestra ubicación, y finalmente en Stream Key colocamos la key que copiamos desde la pagina de Twitch.tv.
OBS_config
El resto queda como esta por defecto, es recomendable por el momento dejar la casilla de grabar a archivo desmarcada y si quieren pueden asignar un par de teclas para iniciar y terminar la transmisión.
Ahora en la lista seleccionamos Encoder, aquí es donde configuraremos la calidad de la transmisión, esta depende de 2 factores, la velocidad de tu PC y la velocidad de subida, lo primero tiene arreglo si no tienes un equipo tan potente, lo segundo es un poco más complejo, especialmente porque vivimos en un lugar donde todas las conexiones son asimétricas y con una velocidad de subida ridículamente baja.
OBS_encoder
Las siguientes opciones son importantes, Calidad: más o menos arreglo pos-captura que dependiendo del valor es directamente proporcional con el uso de la CPU, Bitrate Máximo: aproximadamente el 80% de tu velocidad de subida actual, si no sabes cuánto es consulta paginas como Speedtest, Tamaño de Caché: si usas caché personalizado es un pequeño lapso para hacer que la transmisión se vea fluida a costa de un poco de retraso en la llegada de la señal, recomendable para conexiones inestables o que fluctúan demasiado y no se mantienen fijo, si la usas debe ser mayor al bitrate máximo, por lo tanto asignas a la caché tu velocidad de subida optima y le das un poco menos al bitrate máximo.
La opción de activar CBR depende del usuario, al activarlo la calidad que definiste pierde efecto ya que el programa trata de lo posible ajustar la imagen a tu velocidad de subida actual, es una solución ideal para las velocidades lentas de subida, pero no asegura una máxima calidad.
Lo otro es auto-explicativo, así que nos vamos a las opciones de Vídeo, acá definimos la resolución de lo que estamos capturando, si es toda la pantalla usas la resolución base de tu monitor, si capturas una ventana usas la resolución del juego. El escalado de resolución es de que tamaño va a salir la imagen final a la transmisión, mientras mayor la resolución de salida más velocidad de subida se requiere, por eso es mejor partir de menor a mayor.
Los FPS son los cuadros por segundos que vas a capturar, 30 es lo optimo (RTS, RPG), si el juego tiene mucho movimiento se recomiendan 60 (FPS, Carreras), pero eso no impide que la imagen se vea borrosa si la velocidad de subida es baja o el PC es lento, así que nuevamente depende de la experimentación de cada uno. El resto de las opciones se dejan tal cual, no es necesario configurar nada más para comenzar a probar.
Ahora dejamos el programa abierto y lo primero que debemos hacer es ejecutar el juego que queremos trasmitir, aquí es recomendable jugar en modo ventana, es posible trasmitir jugando en pantalla completa, pero si tienes un solo monitor necesitas espacio para ver lo que estás haciendo y si la trasmisión se está llevando a cabo, cambiamos a la ventana del OBS con Alt+Tab.
En la ventana principal de OBS colocamos el puntero sobre el cuadro que dice Fuentes y abrimos un menú contextual con el botón derecho, ahí seleccionamos la fuente de nuestro vídeo, seleccionamos Capturar Juego y en la nueva ventana seleccionamos nuestro juego, si no se muestra damos a actualizar y debería aparecer en la lista, le damos aceptar, no es necesario configurar la otras opciones, y se agrega el nuevo elemento en fuentes.
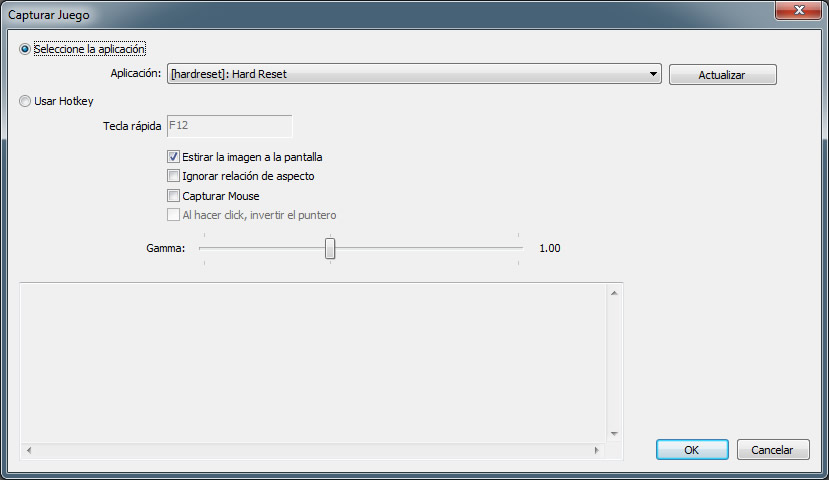
Ahora si queremos saber cómo se ve localmente, le damos clic a Iniciar pre visualización, lo que ves en el cuadro es lo que vas a trasmitir, si se ve un poco corrido o si quedan espacios negros y quieres que ocupe toda la pantalla, en el cuadro fuente le damos clic derecho a la fuente que está trasmitiendo y elegimos Posición/tamaño y luego ajustar a la pantalla (o bien Control+F).
Si estamos contento con lo que vemos, ahora hacemos la prueba de fuego y le damos clic a iniciar transmisión, puedes abrir tu pagina de Twitch.tv y comprobar cómo se ve la imagen, recuerda que debes silenciar el sonido del reproductor de la pagina para que no se “acople” con el de la transmisión. la pagina también guarda la ultima transmisión automáticamente (por un periodo de 3 días aproximadamente a menos que lo destaquemos), así podemos jugar unos 5 minutos y luego parar la trasmisión y ver el resultado, la ventaja de esto es que solo trasmites la ventana del juego, ninguna otra ventana que este sobre la del juego aparecerá en la transmisión.
Como ven en las capturas que coloque ya tengo varias fuentes, entre ellas una que dice logo, eso es básicamente una imagen que puedes poner sobre la captura para darle un toque personalizado a la transmisión, para usar logos se recomienda imágenes en .PNG ya que respeta las áreas trasparentes.
Ojo que con velocidades menores a 1 Mega de subida no esperes una calidad HD, solo puedes esperar una calidad de entre 144p a 380p, con un poco más casi se logra una calidad de 480p (ve un vídeo de youtube en esa calidad para comparar), además si el juego tiene demasiado movimiento lo más probable es que genere imágenes borrosas, para mejorar eso ya debes comenzar a jugar con la resolución de salida, los cuadros por segundos y la calidad (si es que no usas CBR).
¿Pero qué pasa si el juego que intentas trasmitir solo te entrega una pantalla negra?, en ese caso puede que el juego que estas intentando usar sea muy antiguo o bien sea un emulador que no use características avanzadas de DirectX, en ese caso agregamos en las fuentes la opción, Capturar ventana y se nos abre el siguiente cuadro de opciones.
Funciona de forma idéntica a capturar juego, seleccionamos la ventana, marcamos la opción ventana interior (a menos que quieras que se vea toda la ventana) y eso sería todo, si presionamos el botón resolución base, la resolución con la que estamos capturando cambiara automáticamente a la de la ventana, le damos a aceptar y realizamos las pruebas con pre visualizar.
un saludo Sergio @scp2221 @ComputerGame_es